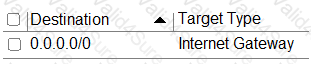Create a Terraform Folder and File in Code Editor:
You’ll create a folder and file to hold your Terraform scripts.
1. Log in to your tenancy in the Cloud Console and open the Code Editor, whose icon is at the top-right corner, to the right of the CLI Cloud Shell icon.
2. Expand the Explorer panel with the top icon on the left panel. It looks like two overlapping documents.
3. Expand the drop-down for your home directory if it isn’t already expanded. It’s okay if it is empty.
4. Create a new folder by clicking File, then New Folder, and name it terraform-vcn.
5. Create a file in that folder by clicking File, then New File, and name it vcn.tf. To make Code Editor, create the file in the correct folder, click the folder name in your home directory to highlight it.
6. First, you’ll set up Terraform and the OCI Provider in this directory. Add these lines to the file:
terraform {required_providers {oci = {source = "oracle/oci"version = ">=4.67.3"}}required_version = ">= 1.0.0"}
7. Save the changes by clicking File, then Save.
8. Now, run this code. Open a terminal panel in Cloud Editor by clicking Terminal, then New Terminal.
9. Use pwd to check that you are in your home directory.
10. Enter ls and you should see your terraform_vcn directory.
11. Enter cd terraform_vcn/ to change to that directory with.
12. Use terraform init to initialize this directory for Terraform.
13. Use ls -a and you should see that Terraform created a hidden directory and file.
Create and Destroy a VCN Using Terraform
You’ll create a Terraform script that will launch a VCN and subnet.
You’ll then alter your script and create two additional files that will apply a compartment OCID variable to your Terraform script.
Write the Terraform
1. Add the following code block to your Terraform script to declare a VCN, replacing <</i>your_compartment_ocid> with the proper OCID. The only strictly required parameter is the compartment OCID, but you’ll add more later.
If you need to retrieve your compartment OCID, navigate to Identity & Security, then Compartments. Find your compartment, hover the cursor over the OCID, and click Copy.
resource "oci_core_vcn" "example_vcn" {compartment_id = ""}
This snippet declares a resource block of type oci_core_vcn. The label that Terraform will use for this resource is example_vcn.
2. In the terminal, run terraform plan, and you should see that Terraform would create a VCN. Because most of the parameters were unspecified, terraform will list their values as “(known after apply).†You can ignore the “-out option to save this plan†warning.
Note that terraform plan parses your Terraform configuration and creates an execution plan for the associated stack, while terraform apply applies the execution plan to create (or modify) your resources.
3. Add a display name and CIDR block (the bolded portion) to the code. Note that we want to set the cidr_blocks parameter, rather than cidr_block (which is deprecated).
resource "oci_core_vcn" "example_vcn" {compartment_id = ""display_name = "VCN-01"cidr_blocks = ["10.0.0.0/16"]}
4. Save the changes and run terraform plan again. You should see the display name and CIDR block reflected in Terraform’s plan.
5. Now add a subnet to this VCN. At the bottom of the file, add the following block:
resource "oci_core_subnet" "example_subnet" {compartment_id = ""display_name = "SNT-01"vcn_id = oci_core_vcn.example_vcn.idcidr_block = "10.0.0.0/24"}
Note the line where we set the VCN ID. Here we reference the OCID of the previously declared VCN, using the name we gave it to Terraform: example_vcn. This dependency makes Terraform provision the VCN first, wait for OCI to return the OCID, then provision the subnet.
6. Run terraform plan to see that it will now create a VCN and subnet.
Add Variables
7. Before moving on there are a few ways to improve the existing code. Notice that the subnet and VCN both need the compartment OCID. We can factor this out into a variable. Create a file named variables.tf
8. In variables.tf, declare a variable named compartment_id:
variable "compartment_id" {type = string}
9. In vcn.tf, replace all instances of the compartment OCID with var.compartment_id as follows:
terraform {required_providers {oci = {source = "oracle/oci"version = ">=4.67.3"}}required_version = ">= 1.0.0"}Â resource "oci_core_vcn" "example_vcn" {compartment_id = var.compartment_iddisplay_name = "VCN-01"cidr_blocks = ["10.0.0.0/16"]}Â resource "oci_core_subnet" "example_subnet" {compartment_id = var.compartment_iddisplay_name = "SNT-01"vcn_id = oci_core_vcn.example_vcn.idcidr_block = "10.0.0.0/24"}
Save your changes in both vcn.tf and variables.tf
10. If you were to run terraform plan or apply now, Terraform would see a variable and provide you a prompt to input the compartment OCID. Instead, you’ll provide the variable value in a dedicated file. Create a file named exactly terraform.tfvars
11. Terraform will automatically load values provided in a file with this name. If you were to use a different name, you would have to provide the file name to the Terraform CLI. Add the value for the compartment ID in this file:
compartment_id = "<<i>your_compartment_ocid>"
Be sure to save the file.
12. Run terraform plan and you should see the same output as before.
Provision the VCN
13. Run terraform apply and confirm that you want to make the changes by entering yes at the prompt.
14. Navigate to VCNs in the console. Ensure that you have the right compartment selected. You should see your VCN. Click its name to see the details. You should see its subnet listed.
Terminate the VCN
15. Run terraform destroy. Enter yes to confirm. You should see the VCN terminate. Refresh your browser if needed.
Create and Destroy a VCN Using Resource Manager (You will most probably be tested on this in the actual certification)
We will reuse the Terraform code but replace the CLI with Resource Manager.
1. Create a folder named terraform_vcn on your host machine. Download the vcn.tf, terraform.tfvars, and variables.tf files from Code Editor and move them to the terraform_vcn folder to your local machine. To download from Code Editor, right-click the file name in the Explorer panel and select Download. You could download the whole folder at once, but then you would have to delete Terraform’s hidden files.
Create a Stack
2. Navigate to Resource Manager in the Console’s navigation menu under Developer Services. Go to the Stacks page.
3. Click Create stack.
a. The first page of the form will be for stack information.
 1) For the origin of the Terraform configuration, keep My configuration selected.
 2) Under Stack configuration, upload your terraform_vcn folder.
 3) Under Custom providers, keep Use custom Terraform providers deselected.
 4) Name the stack and give it a description.
 5) Ensure that your compartment is selected.
 6) Click Next.
b. The second page will be for variables.
 1) Because you uploaded a terraform.tfvars file, Resource Manager will auto-populate the variable for compartment OCID.
 2) Click Next.
c. The third page will be for review.
 1) Keep Run apply deselected.
 2) Click Create. This will take you to the stack’s details page.
Run a Plan Job
4. The stack itself is only a bookkeeping resource—no infrastructure was provisioned yet. You should be on the stack’s page. Click Plan. A form will pop up.
 a. Name the job RM-Plan-01.
 b. Click Plan again at the bottom to submit a job for Resource Manager to run terraform plan. This will take you to the job’s details page.
5. Wait for the job to complete, and then view the logs. They should match what you saw when you ran Terraform in Code Editor.
Run an Apply Job
6. Go back to the stack’s details page (use the breadcrumbs). Click Apply. A form will pop up.
 a. Name the job RM-Apply-01.
 b. Under Apply job plan resolution, select the plan job we just ran (instead of “Automatically approveâ€). This makes it execute based on the previous plan, instead of running a new one.
 c. Click Apply to submit a job for Resource Manager to run terraform apply. This will take you to the job’s details page.
7. Wait for the job to finish. View the logs and confirm that it was successful.
View the VCN
8. Navigate to VCNs in the Console through the navigation menu under Networking and Virtual Cloud Networks.
9. You should see the VCN listed in the table. Click its name to go to its Details page.
10. You should see the subnet listed.
Run a Destroy Job
11. Go back to the stack’s details page in Resource Manager.
12. Click Destroy. Click Destroy again on the menu that pops up.
13. Wait for the job to finish. View the logs to see that it completed successfully.
14. Navigate back to VCNs in the Console. You should see that it has been terminated.
15. Go back to the stack in Resource Manager. Click the drop-down for More actions. Select Delete stack. Confirm by selecting Delete.