- Home
- Workday
- Workday Integrations
- Workday-Pro-Integrations - Workday Pro Integrations Certification Exam
Workday-Pro-Integrations Exam Dumps - Workday Pro Integrations Certification Exam
Searching for workable clues to ace the Workday Workday-Pro-Integrations Exam? You’re on the right place! ExamCert has realistic, trusted and authentic exam prep tools to help you achieve your desired credential. ExamCert’s Workday-Pro-Integrations PDF Study Guide, Testing Engine and Exam Dumps follow a reliable exam preparation strategy, providing you the most relevant and updated study material that is crafted in an easy to learn format of questions and answers. ExamCert’s study tools aim at simplifying all complex and confusing concepts of the exam and introduce you to the real exam scenario and practice it with the help of its testing engine and real exam dumps
You have configured a filename sequence generator for a connector integration. The vendor decides that a unique filename is no longer required.
How would you modify the integration to meet this requirement?
Disable the filename sequence generator service.
Run the task Delete ID Definition/Sequence Generator.
Define a static filename with XSLT.
Adjust the connector's filename launch parameter.
Answer:
Explanation:
Key Points:
The correct approach is adjusting the connector's filename launch parameter, which allows setting a static filename and meeting the vendor's requirement of no longer needing unique filenames.
This method ensures that the filename sequence generator is bypassed without disrupting the integration process.
Comprehensive Detailed Explanation:In Workday Pro Integrations, filename sequence generators are commonly used to generate unique filenames to avoid overwrites in integrations. However, when a vendor no longer requires unique filenames, modifications must be made to use a fixed filename instead.
Why Option D?
Adjusting the connector’s filename launch parameter lets you set a static filename at runtime, effectively overriding any sequence generator settings.
Unlike deleting the sequence generator (which could cause errors), this method ensures smooth execution of the integration with a fixed filename.
This aligns with Workday's best practices for integration configurations, particularly in External Integration Business (EIB) and other Workday connector integrations.
Steps to Implement:
Access the integration’s configuration in Workday.
Locate the filename launch parameter for the connector.
Set it to a static value (e.g., "data.txt") to ensure consistent naming.
Supporting Documentation:
Workday documentation on integration configurations, particularly for EIB systems, confirms that filename settings can be adjusted via launch parameters.
The "Get_Sequence_Generators Operation Details" in Workday API documentation supports modifying filename configurations through launch parameters​.
Refer to the following XML to answer the question below.
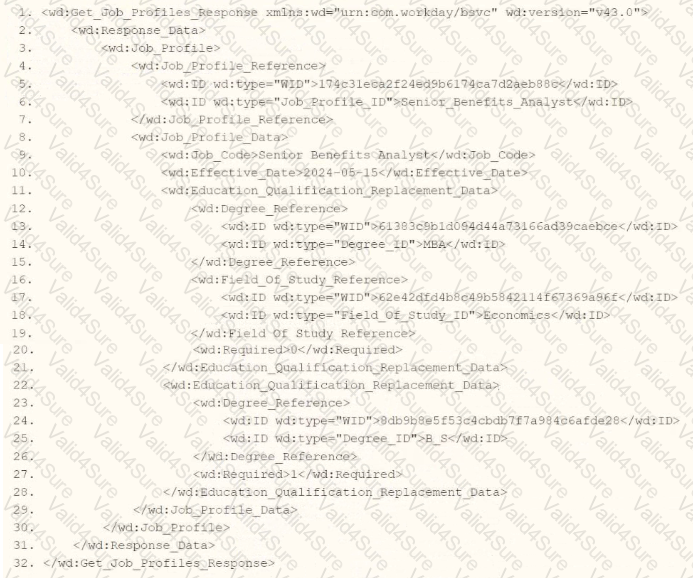
You are an integration developer and need to write XSLT to transform the output of an EIB which is using a web service enabled report to output worker data along with their dependents. You currently have a template which matches on wd:Report_Data/wd:Report_Entry for creating a record from each report entry.
Within the template which matches on wd:Report_Entry you would like to conditionally process the wd:Dependents_Group elements by using an
What XPath syntax would be used as the select for the apply templates so as to iterate over only the wd:Dependents_Group elements where the dependent relationship is Child?
wd:Dependents_Group[@wd:Relationship='Child']
wd:Dependents_Group[wd:Relationship='Child']
wd:Dependents_Group/wd:Relationship='Child'
wd:Dependents_Group/@wd:Relationship='Child'
Answer:
Explanation:
In Workday integrations, XSLT (Extensible Stylesheet Language Transformations) is commonly used to transform XML data, such as the output from an Enterprise Interface Builder (EIB) or a web service-enabled report, into a format suitable for third-party systems. In this scenario, you are tasked with writing XSLT to process the wd:Dependents_Group elements within a report output to iterate only over those where the dependent relationship is "Child." The correct XPath syntax for the select attribute of an
Here’s why option B is correct:
XPath Syntax Explanation: In XPath, square brackets [ ] are used to specify predicates or conditions to filter elements. The condition wd:Relationship='Child' checks if the wd:Relationship element (or attribute, depending on the XML structure) has the value "Child." When applied to wd:Dependents_Group, the expression wd:Dependents_Group[wd:Relationship='Child'] selects only those wd:Dependents_Group elements that contain a wd:Relationship child element with the value "Child."
Context in XSLT: Within an
XML Structure Alignment: Based on the provided XML snippet, wd:Dependents_Group likely contains child elements or attributes, including wd:Relationship. The correct XPath assumes wd:Relationship is an element (not an attribute), as is common in Workday XML structures. Therefore, wd:Dependents_Group[wd:Relationship='Child'] is the appropriate syntax to filter and iterate over the desired elements.
Why not the other options?
A. wd:Dependents_Group[@wd:Relationship='Child']: This syntax uses @ to indicate that wd:Relationship is an attribute of wd:Dependents_Group, not an element. If wd:Relationship is not defined as an attribute in the XML (as is typical in Workday’s XML structure, where it’s often an element), this would result in no matches, making it incorrect.
C. wd:Dependents_Group/wd:Relationship='Child': This is not a valid XPath expression for a predicate. It attempts to navigate to wd:Relationship as a child but does not use square brackets [ ] to create a filtering condition. This would be interpreted as selecting wd:Relationship elements under wd:Dependents_Group, but it wouldn’t filter based on the value "Child" correctly within an
D. wd:Dependents_Group/@wd:Relationship='Child': Similar to option A, this assumes wd:Relationship is an attribute, which may not match the XML structure. Additionally, it lacks the predicate structure [ ], making it invalid for filtering in this context.
To implement this in XSLT:
You would write an
This approach ensures the XSLT transformation aligns with Workday’s XML structure and integration requirements for processing worker data and dependents in an EIB or web service-enabled report.
References:
Workday Pro Integrations Study Guide: Section on "XSLT Transformations for Workday Integrations" – Details the use of XPath in XSLT for filtering XML elements, including predicates for conditional processing.
Workday EIB and Web Services Guide: Chapter on "XML and XSLT for Report Data" – Explains the structure of Workday XML (e.g., wd:Dependents_Group, wd:Relationship) and how to use XPath to navigate and filter data.
Workday Reporting and Analytics Guide: Section on "Web Service-Enabled Reports" – Covers integrating report outputs with XSLT for transformations, including examples of filtering elements based on values.
What is the relationship between an ISU (Integration System User) and an ISSG (Integration System Security Group)?
The ISU is a member of the ISSG.
The ISU owns the ISSG.
The ISU grants security policies to the ISSG.
The ISU controls what accounts are in the ISSG.
Answer:
Explanation:
This question explores the relationship between an Integration System User (ISU) and an Integration System Security Group (ISSG) in Workday Pro Integrations, focusing on how security is structured for integrations. Let’s analyze the relationship and evaluate each option to determine the correct answer.
Understanding ISU and ISSG in Workday
Integration System User (ISU):An ISU is a dedicated user account in Workday specifically designed for integrations. It acts as a "robot account" or service account, used by integration systems to interact with Workday via APIs, web services, or other integration mechanisms (e.g., EIBs, Core Connectors). ISUs are typically configured with a username, password, and specific security settings, such as disabling UI sessions and setting session timeouts to prevent expiration (commonly set to 0 minutes). ISUs are not human users but are instead programmatic accounts for automated processes.
Integration System Security Group (ISSG):An ISSG is a security container or group in Workday that defines the permissions and access rights for integration systems. ISSGs are used to manage what data and functionalities an integration (or its associated ISU) can access or modify within Workday. There are two types of ISSGs:
Unconstrained:Allows access to all data instances secured by the group.
Constrained:Limits access to a subset of data instances based on context (e.g., specific segments or data scopes).ISSGs are configured with domain security policies, granting permissions like "Get" (read), "Put" (write), "View," or "Modify" for specific domains (e.g., Worker Data, Integration Build).
Relationship Between ISU and ISSG:In Workday, security for integrations is managed through a hierarchical structure. An ISU is associated with or assigned to an ISSG to inherit its permissions. The ISSG acts as the security policy container, defining what the ISU can do, while the ISU is the account executing those actions. This relationship ensures that integrations have controlled, audited access to Workday data and functions, adhering to the principle of least privilege.
Evaluating Each Option
Let’s assess each option based on Workday’s security model for integrations:
Option A: The ISU is a member of the ISSG.
Analysis:This is correct. In Workday, an ISU is assigned to or associated with an ISSG to gain the necessary permissions. The ISSG serves as a security group that contains one or more ISUs, granting them access to specific domains and functionalities. For example, when creating an ISU, you use the "Create Integration System User" task, and then assign it to an ISSG via the "Assign Integration System Security Groups" or "Maintain Permissions for Security Group" tasks. Multiple ISUs can belong to the same ISSG, inheriting its permissions. This aligns with Workday’s security framework, where security groups (like ISSGs) manage user (or ISU) access.
Why It Fits:The ISU is a "member" of the ISSG in the sense that it is linked to the group to receive its permissions, enabling secure integration operations. This is a standard practice for managing integration security in Workday.
Option B: The ISU owns the ISSG.
Analysis:This is incorrect. In Workday, ISUs do not "own" ISSGs. Ownership or control of security groups is not a concept applicable to ISUs, which are service accounts for integrations, not administrative entities with authority over security structures. ISSGs are created and managed by Workday administrators or security professionals using tasks like "Create Security Group" and "Maintain Permissions for Security Group." The ISU is simply a user account assigned to the ISSG, not its owner or controller.
Why It Doesn’t Fit:Ownership implies administrative control, which ISUs lack; they are designed for execution, not management of security groups.
Option C: The ISU grants security policies to the ISSG.
Analysis:This is incorrect. ISUs do not have the authority to grant or modify security policies for ISSGs. Security policies are defined and assigned to ISSGs by Workday administrators or security roles with appropriate permissions (e.g., Security Configuration domain access). ISUs are passive accounts that execute integrations based on the permissions granted by the ISSG they are assigned to. Granting permissions is an administrative function, not an ISU capability.
Why It Doesn’t Fit:ISUs are integration accounts, not security administrators, so they cannot modify or grant policies to ISSGs.
Option D: The ISU controls what accounts are in the ISSG.
Analysis:This is incorrect. ISUs do not control membership or configuration of ISSGs. Adding or removing accounts (including other ISUs) from an ISSG is an administrative task performed by users with security configuration permissions, using tasks like "Maintain Permissions for Security Group." ISUs are limited to executing integration tasks based on their assigned ISSG permissions, not managing group membership.
Why It Doesn’t Fit:ISUs lack the authority to manage ISSG membership or structure, as they are not administrative accounts but integration-specific service accounts.
Final Verification
Based on Workday’s security model, the correct relationship is that an ISU is a member of an ISSG, inheriting its permissions to perform integration tasks. This is consistent with the principle of least privilege, where ISSGs define access, and ISUs execute within those boundaries. The other options misattribute administrative or ownership roles to ISUs, which are not supported by Workday’s design.
Supporting Information
The relationship is grounded in Workday’s integration security practices, including:
Creating an ISU via the "Create Integration System User" task.
Creating an ISSG via the "Create Security Group" task, selecting "Integration System Security Group (Unconstrained)" or "Constrained."
Assigning the ISU to the ISSG using tasks like "Assign Integration System Security Groups" or "Maintain Permissions for Security Group."
Configuring domain security policies (e.g., Get, Put) for the ISSG to control ISU access to domains like Worker Data, Integration Build, etc.
Activating security changes via "Activate Pending Security Policy Changes."
This structure ensures secure, controlled access for integrations, with ISSGs acting as the permission container and ISUs as the executing accounts.
Key References
The explanation aligns with Workday Pro Integrations documentation and best practices, including:
Integration security overviews and training on Workday Community.
Guides for creating ISUs and ISSGs in implementation documentation (e.g., NetIQ, Microsoft Learn, Reco.ai).
Tutorials on configuring domain permissions and security groups for integrations (e.g., ServiceNow, Apideck, Surety Systems).
Refer to the following scenario to answer the question below.
You have been asked to build an integration using the Core Connector: Worker template and should leverage the Data Initialization Service (DIS). The integration will be used to export a full file (no change detection) for employees only and will include personal data. The vendor receiving the file requires marital status values to be sent using a list of codes that they have provided instead of the text values that Workday uses internally and if a text value in Workday does not align with the vendors list of codes the integration should report "OTHER".
What configuration is required to output the list of codes required from by the vendor instead of Workday's values in this integration?
Configure Integration Maps with a blank Default
Configure Integration Attributes with a blank Default
Configure Integration Maps with "OTHER" as a Default
Configure Integration Attributes with "OTHER" as a Default
Answer:
Explanation:
The scenario involves a Core Connector: Worker integration using the Data Initialization Service (DIS) to export a full file of employee personal data. The vendor requires marital status values to be transformed from Workday’s internal text values (e.g., "Married," "Single") to a specific list of codes (e.g., "M," "S"), and any Workday value not matching the vendor’s list should output "OTHER." Let’s analyze the configuration:
Requirement:Transform the "Marital Status" field values into vendor-specific codes, with a fallback to "OTHER" for unmapped values. This is a field-level transformation, common in Core Connectors when aligning Workday data with external system requirements.
Integration Maps:In Core Connectors,Integration Mapsare the primary tool for transforming field values. You create a map that defines source values (Workday’s marital status text) and target values (vendor’s codes). The "Default" setting in an integration map specifies what value to output if a Workday value isn’t explicitly mapped. Here, setting the default to "OTHER" ensures that any marital status not in the vendor’s list (e.g., a new Workday value like "Civil Union" not recognized by the vendor) is output as "OTHER."
Option Analysis:
A. Configure Integration Maps with a blank Default: Incorrect. A blank default would leave the field empty or pass the original Workday value for unmapped cases, not "OTHER," failing the requirement.
B. Configure Integration Attributes with a blank Default: Incorrect. Integration Attributes define integration-level settings (e.g., file name, delivery method), not field value transformations. They don’t support mapping or defaults for specific fields like marital status.
C. Configure Integration Maps with "OTHER" as a Default: Correct. This uses Integration Maps to map Workday values to vendor codes and sets "OTHER" as the default for unmapped values, meeting the requirement fully.
D. Configure Integration Attributes with "OTHER" as a Default: Incorrect. Integration Attributes don’t handle field-level transformations or defaults for data values, making this option inapplicable.
Implementation:
Edit the Core Connector: Worker integration.
Use the related actionConfigure Integration Maps.
Create a map for the "Marital Status" field (e.g., "Married" → "M," "Single" → "S").
Set theDefault Valueto "OTHER" in the map configuration.
Test the output to ensure mapped values use vendor codes and unmapped values return "OTHER."
References from Workday Pro Integrations Study Guide:
Core Connectors & Document Transformation: Section on "Configuring Integration Maps" explains mapping field values and using defaults for unmapped cases.
Integration System Fundamentals: Highlights how Core Connectors transform data to meet vendor specifications.
You are creating an outbound connector using the Core Connector: Job Postings template. The vendor has provided the following specification for worker subtype values:
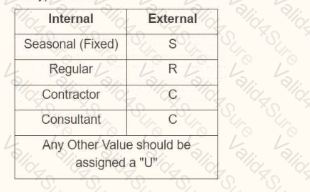
The vendor has also requested that any output file have the following format "CC_Job_Postings_dd-mm-yy_#.xml". Where the dd is the current day at runtime, mm is the current month at runtime, yy is the last two digits of the current year at runtime, and # is the current value of the sequencer at runtime. What configuration step(s) must you complete to meet the vender requirements?
• Enable the Sequence Generator Field Attribute
• Configure the Sequence Generator
• Configure the Worker Sub Type Integration Mapping leaving the default value blank
• Enable the Integration Mapping Field Attribute
• Configure the Worker Sub Type Integration Mapping leaving the default value blank
• Configure the Sequence Generator
• Enable the Integration Mapping Integration Service
• Configure the Worker Sub Type Integration Mapping and include a default value of "U"
• Configure the Sequence Generator
• Enable the Sequence Generator Integration Service
• Configure the Sequence Generator
• Configure the Worker Sub Type Integration Mapping and include a default value of "U"
Answer:
Explanation:
This question involves configuring an outbound connector using the Core Connector: Job Postings template in Workday Pro Integrations. We need to meet two specific vendor requirements:
Map worker subtype values according to the provided table (e.g., Seasonal (Fixed) = "S", Regular = "R", Contractor = "C", Consultant = "C", and any other value = "U").
Format the output file name as "CC_Job_Postings_dd-mm-yy_#.xml", where:
"dd" is the current day at runtime,
"mm" is the current month at runtime,
"yy" is the last two digits of the current year at runtime,
"#" is the current value of the sequencer at runtime.
Let’s break down the requirements and evaluate each option to determine the correct configuration steps.
Understanding the Requirements
1. Worker Subtype Mapping
The vendor provides a table for worker subtype values:
Internal Seasonal (Fixed) maps to "S"
Internal Regular maps to "R"
Internal Contractor maps to "C"
Internal Consultant maps to "C"
Any other value should be assigned "U"
In Workday, worker subtypes are typically part of the worker data, and for integrations, we use integration mappings to transform these values into the format required by the vendor. The integration mapping allows us to define how internal Workday values (e.g., worker subtypes) map to external values (e.g., "S", "R", "C", "U"). If no specific mapping exists for a value, we need to set a default value of "U" for any unmatched subtypes, as specified.
This mapping is configured in the integration system’s "Integration Mapping" or "Field Mapping" settings, depending on the template. For the Core Connector: Job Postings, we typically use the"Integration Mapping" feature to handle data transformations, including setting default values for unmapped data.
2. Output File Name Format
The vendor requires the output file to be named "CC_Job_Postings_dd-mm-yy_#.xml", where:
"CC_Job_Postings" is a static prefix,
"dd-mm-yy" represents the current date at runtime (day, month, last two digits of the year),
"#" is the current value from a sequence generator (sequencer) at runtime.
In Workday, file names for integrations are configured in the "File Utility" or "File Output" settings of the integration. To achieve this format:
The date portion ("dd-mm-yy") can be dynamically generated using Workday’s date functions or runtime variables, often configured in the File Utility’s "Filename" field with a "Determine Value at Runtime" setting.
The sequence number ("#") requires a sequence generator, which is enabled and configured to provide a unique incrementing number for each file. Workday uses the "Sequence Generator" feature for this purpose, typically accessed via the "Create ID Definition / Sequence Generator" task.
The Core Connector: Job Postings template supports these configurations, allowing us to set filename patterns in the integration’s setup.
Evaluating Each Option
Let’s analyze each option step by step, ensuring alignment with Workday Pro Integrations best practices and the vendor’s requirements.
Option A:
• Enable the Sequence Generator Field Attribute• Configure the Sequence Generator• Configure the Worker Sub Type Integration Mapping leaving the default value blank
Analysis:
Sequence Generator Configuration:Enabling the "Sequence Generator Field Attribute" and configuring the sequence generator is partially correct for the file name’s "#" (sequencer) requirement. However, "Sequence Generator Field Attribute" is not a standard term in Workday; it might refer to enabling a sequence generator in a field mapping, but this is unclear and likely incorrect. Sequence generators are typically enabled as an "Integration Service" or configured in the File Utility, not as a field attribute.
Worker Subtype Mapping:Configuring the worker subtype integration mapping but leaving the default value blank is problematic. The vendor requires any unmapped value to be "U," so leaving it blank would result in missing or null values, failing to meet the requirement.
Date in Filename:This option doesn’t mention configuring the date ("dd-mm-yy") in the filename, which is critical for the "CC_Job_Postings_dd-mm-yy_#.xml" format.
Conclusion:This option is incomplete and incorrect because it doesn’t address the default "U" for unmapped subtypes and lacks date configuration for the filename.
Option B:
• Enable the Integration Mapping Field Attribute• Configure the Worker Sub Type Integration Mapping leaving the default value blank• Configure the Sequence Generator
Analysis:
Sequence Generator Configuration:Configuring the sequence generator addresses the "#" (sequencer) in the filename, which is correct for the file name requirement.
Worker Subtype Mapping:Similar to Option A, leaving the default value blank for the worker subtype mapping fails to meet the vendor’s requirement for "U" as the default for unmapped values. This would result in errors or null outputs, which is unacceptable.
Date in Filename:Like Option A, there’s no mention of configuring the date ("dd-mm-yy") in the filename, making this incomplete for the full file name format.
Integration Mapping Field Attribute:This term is ambiguous. Workday uses "Integration Mapping" or "Field Mapping" for data transformations, but "Field Attribute" isn’t standard for enabling mappings. This suggests a misunderstanding of Workday’s configuration.
Conclusion:This option is incomplete and incorrect due to the missing default "U" for worker subtypes and lack of date configuration for the filename.
Option C:
• Enable the Integration Mapping Integration Service• Configure the Worker Sub Type Integration Mapping and include a default value of "U"• Configure the Sequence Generator
Analysis:
Sequence Generator Configuration:Configuring the sequence generator is correct for the "#" (sequencer) in the filename, addressing part of the file name requirement.
Worker Subtype Mapping:Including a default value of "U" for the worker subtype mapping aligns perfectly with the vendor’s requirement for any unmapped value to be "U." This is a strong point.
Date in Filename:This option doesn’t mention configuring the date ("dd-mm-yy") in the filename, which is essential for the "CC_Job_Postings_dd-mm-yy_#.xml" format. Without this, the file name requirement isn’t fully met.
Integration Mapping Integration Service:Enabling the "Integration Mapping Integration Service" is vague. Workday doesn’t use this exact term; instead, integration mappings are part of the integration setup, not a separate service. This phrasing suggests confusion or misalignment with Workday terminology.
Conclusion:This option is partially correct (worker subtype mapping) but incomplete due to the missing date configuration for the filename and unclear terminology.
Option D:
• Enable the Sequence Generator Integration Service• Configure the Sequence Generator• Configure the Worker Sub Type Integration Mapping and include a default value of "U"
Analysis:
Sequence Generator Configuration:Enabling the "Sequence Generator Integration Service" and configuring the sequence generator addresses the "#" (sequencer) in the filename. While "Sequence Generator Integration Service" isn’t a standard term, it likely refers to enabling and configuring the sequence generator functionality, which is correct. In Workday, this is done via the "Create ID Definition / Sequence Generator" task and linked in the File Utility.
Worker Subtype Mapping:Configuring the worker subtype integration mapping with a default value of "U" meets the vendor’s requirement for any unmapped value, ensuring "S," "R," "C," or "U" is output as specified in the table. This is accurate and aligns with Workday’s integration mapping capabilities.
Date in Filename:Although not explicitly mentioned in the steps, Workday’s Core Connector: Job Postings template and File Utility allow configuring the filename pattern, including dynamic date values ("dd-mm-yy"). The filename "CC_Job_Postings_dd-mm-yy_#.xml" can be set in the File Utility’s "Filename" field with "Determine Value at Runtime," using date functions and the sequence generator. This is a standard practice and implied in the configuration, making this option complete.
Conclusion:This option fully addresses both requirements: worker subtype mapping with "U" as the default and the file name format using the sequence generator and date. The terminology ("Sequence Generator Integration Service") is slightly non-standard but interpretable as enabling/configuring the sequence generator, which is correct in context.
Final Verification
To confirm, let’s summarize the steps for Option D and ensure alignment with Workday Pro Integrations:
Enable the Sequence Generator Integration Service:This likely means enabling and configuring the sequence generator via the "Create ID Definition / Sequence Generator" task, then linking it to the File Utility for the "#" in the filename.
Configure the Sequence Generator:Set up the sequence generator to provide incremental numbers, ensuring each file has a unique "#" value.
Configure the Worker Sub Type Integration Mapping with a default value of "U":Use the integration mapping to map Internal Seasonal (Fixed) to "S," Regular to "R," Contractor to "C," Consultant to "C," and set "U" as the default for any other value. This is done in the integration’s mapping configuration.
Filename Configuration (Implied):In the File Utility, set the filename to "CC_Job_Postings_dd-mm-yy_#.xml," where "dd-mm-yy" uses Workday’s date functions (e.g., %d-%m-%y) and "#" links to the sequence generator.
This matches Workday’s documentation and practices for the Core Connector: Job Postings template, ensuring both requirements are met.
Why Not the Other Options?
Options A and B fail because they leave the default worker subtype value blank, not meeting the "U" requirement.
Option C fails due to missing date configuration for the filename and unclear terminology ("Integration Mapping Integration Service").
Option D is the only one that fully addresses both the worker subtype mapping (with "U" default) and implies the filename configuration, even if the date setup isn’t explicitly listed (it’s standard in Workday).
Supporting Documentation
The reasoning is based on Workday Pro Integrations best practices, including:
Workday Tutorial: Activity Creating Unique Filenames from EIB-Out Integrations– Details on using sequence generators for filenames.
Workday Tutorial: EIB Features– Explains integration mappings and default values.
Get_Sequence_Generators Operation Details– Workday API documentation on sequence generators.
Workday Advanced Studio Tutorial– Covers Core Connector templates and file name configurations.
r/workday Reddit Post: How to Create a New Sequence Generator for Filename for EIB– Community insights on sequence generators.
An external system needs a file containing data for recent compensation changes. They would like to receive a file routinely at 5 PM eastern standard time, excluding weekends. The file should show compensation changes since the last integration run.
What is the recurrence type of the integration schedule?
Recurs every 12 hours
Recurs every weekday
Dependent recurrence
Recurs every 1 day(s)
Answer:
Explanation:
Understanding the Requirement
The question involves scheduling an integration in Workday to deliver a file containing recent compensation changes to an external system. The key requirements are:
The file must be delivered routinely at 5 PM Eastern Standard Time (EST).
The recurrence should exclude weekends (i.e., run only on weekdays: Monday through Friday).
The file should include compensation changes since the last integration run, implying an incremental data pull, though this does not directly affect the recurrence type.
The task is to identify the correctrecurrence typefor the integration schedule from the given options:A. Recurs every 12 hoursB. Recurs every weekdayC. Dependent recurrenceD. Recurs every 1 day(s)
Analysis of the Workflow and Recurrence Options
In Workday, integrations are scheduled using theIntegration Schedulefunctionality, typically within tools like Enterprise Interface Builder (EIB) or Workday Studio, though this scenario aligns closely with EIB for routine file-based integrations. The recurrence type determines how frequently and under what conditions the integration runs. Let’s evaluate each option against the requirements:
Step-by-Step Breakdown
Time Specification (5 PM EST):
Workday allows scheduling integrations at a specific time of day (e.g., 5 PM EST). This is set in the schedule configuration and is independent of the recurrence type but confirms the need for a daily-based recurrence with a specific time slot.
Exclusion of Weekends:
The requirement explicitly states the integration should not run on weekends (Saturday and Sunday), meaning it should only execute on weekdays (Monday through Friday). This is a critical filter for choosing the recurrence type.
Incremental Data (Since Last Run):
The file must include compensation changes since the last integration run. In Workday, this is typically handled by configuring the integration (e.g., via a data source filter or "changed since" parameter in EIB), not the recurrence type. Thus, this requirement does not directly influence the recurrence type but confirms the integration runs periodically.
What is the task used to upload a new XSLT file for a pre-existing document transformation integration system?
Edit Integration Attachment
Edit Integration Attachment Service
Edit XSLT Attachment Transformation
Edit Integration Service Attachment
Answer:
Explanation:
In Workday, when you need to upload a new XSLT (Extensible Stylesheet Language Transformations) file to modify or replace an existing transformation within a pre-existing document transformation integration system, the specific task required is "Edit XSLT Attachment Transformation." This task allows users to update the XSLT file that governs how XML data is transformed within the integration system without creating an entirely new transformation object.
Here’s why this is the correct answer:
Workday’s integration systems often rely on XSLT to transform XML data into the desired format for downstream systems or processes. When an XSLT file has already been associated with an integration system (e.g., as part of an Enterprise Interface Builder (EIB) or a Document Transformation Connector), updating it requires accessing the existing transformation configuration.
The "Edit XSLT Attachment Transformation" task enables users to upload a revised version of the XSLT file. This action replaces the previous file while maintaining the integration system’s configuration, ensuring continuity without necessitating additional changes to the system itself.
This task is distinct from other options because it specifically targets the transformation logic (XSLT) rather than broader integration components or services.
Let’s examine why the other options are incorrect:
A. Edit Integration Attachment: This task is used to manage generic attachments associated with an integration, such as input files or supplementary documents, but it does not specifically address XSLT transformations. It lacks the precision required for updating transformation logic.
B. Edit Integration Attachment Service: This is not a recognized task in Workday’s integration framework. It appears to be a conflation of terms and does not align with the documented processes for managing XSLT files.
D. Edit Integration Service Attachment: While this might suggest modifying an attachment related to an integration service, it is not the correct task for handling XSLT files in a document transformation context. Workday documentation consistently points to "Edit XSLT Attachment Transformation" for this purpose.
The process typically involves:
Navigating to the integration system in Workday (e.g., via the "Search" bar by entering the integration system name).
Using the related actions menu to select "Integration System" > "Edit XSLT Attachment Transformation."
Uploading the new XSLT file, which must comply with Workday’s size limitations (e.g., 30 MB for attachments) and be properly formatted.
Saving the changes, which updates the transformation logic without altering other integration configurations.
This approach ensures that transformations remain aligned with business requirements, such as reformatting data for compatibility with external systems, while leveraging Workday’s secure and efficient integration tools.
References:
Workday Pro Integrations Study Guide: "Configure Integration System - TRANSFORMATION" section, which details the use of XSLT files in document transformations and the associated tasks.
Workday Documentation: "Enterprise Interface Builder (EIB)" and "Document Transformation Connector" sections, where the "Edit XSLT Attachment Transformation" task is outlined for updating XSLT files.
Workday Community: Guidance on managing XSLT attachments, confirming this task as the standard method for updating pre-existing transformations.